Google Analytics 설정
Google Analytics 계정 및 속성 만들기
아래의 Google Analytics 홈페이지로 이동하여 측정 시작을 클릭한다.
Google Analytics : https://analytics.google.com/
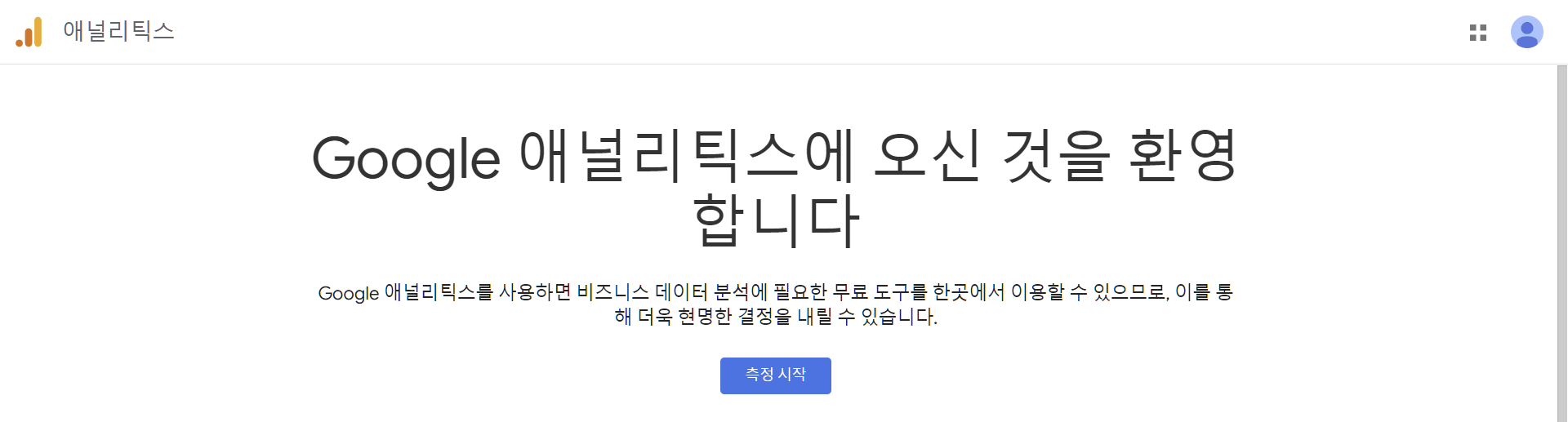
계정 설정, 속성 설정, 비즈니스 정보를 입력하고 만들기 버튼을 누른다.
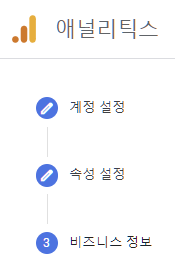
속성을 설정할 때 고급 옵션에서 유니버설 애널리틱스 속성 만들기를 체크하여 자신의 블로그 링크를 넣고 Google 애널리틱스 4 속성과 유니버설 애널리틱스 속성 둘 다 만들기와 Google 애널리틱스 4 속성에 대해 향상된 측정 사용 설정을 체크한다.
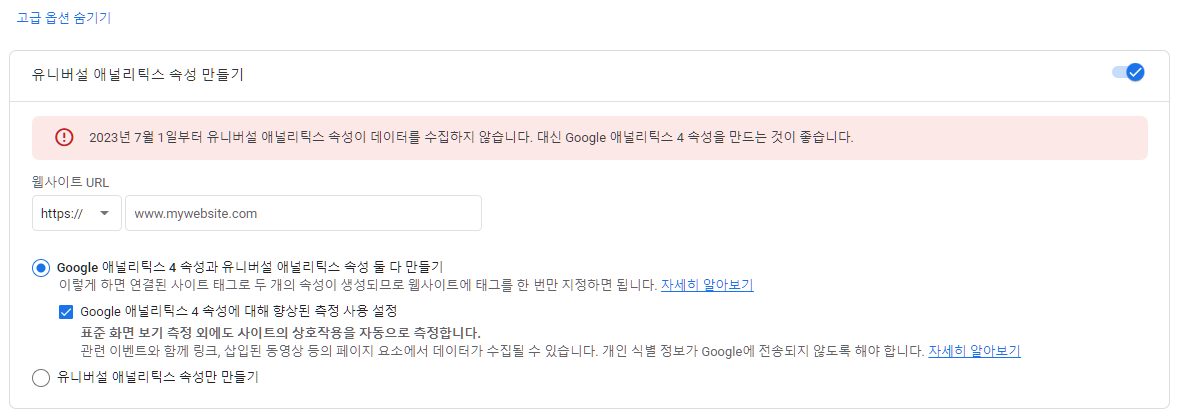
왼쪽 위의 모든 계정 > @@@ 이라고 적힌 탭을 눌러보면 아래의 창이 나타난다.
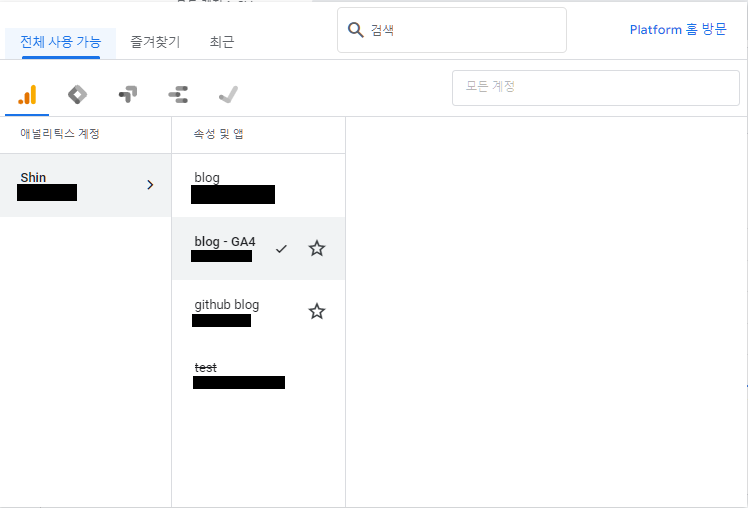
만약 속성 이름을 blog로 했다면 저 사진에 있는 것 처럼 blog 와 blog-GA4 두 개가 생성된다.
그냥 blog는 유니버설 애널리틱스(UA) 속성이고 GA4가 써진 blog 속성이 구글 애널리틱스4(GA4) 속성이다.
GA4 속성을 선택하여 관리 > 데이터 스트림으로 이동하면 생성되어 있는 스트림을 확인할 수 있다.
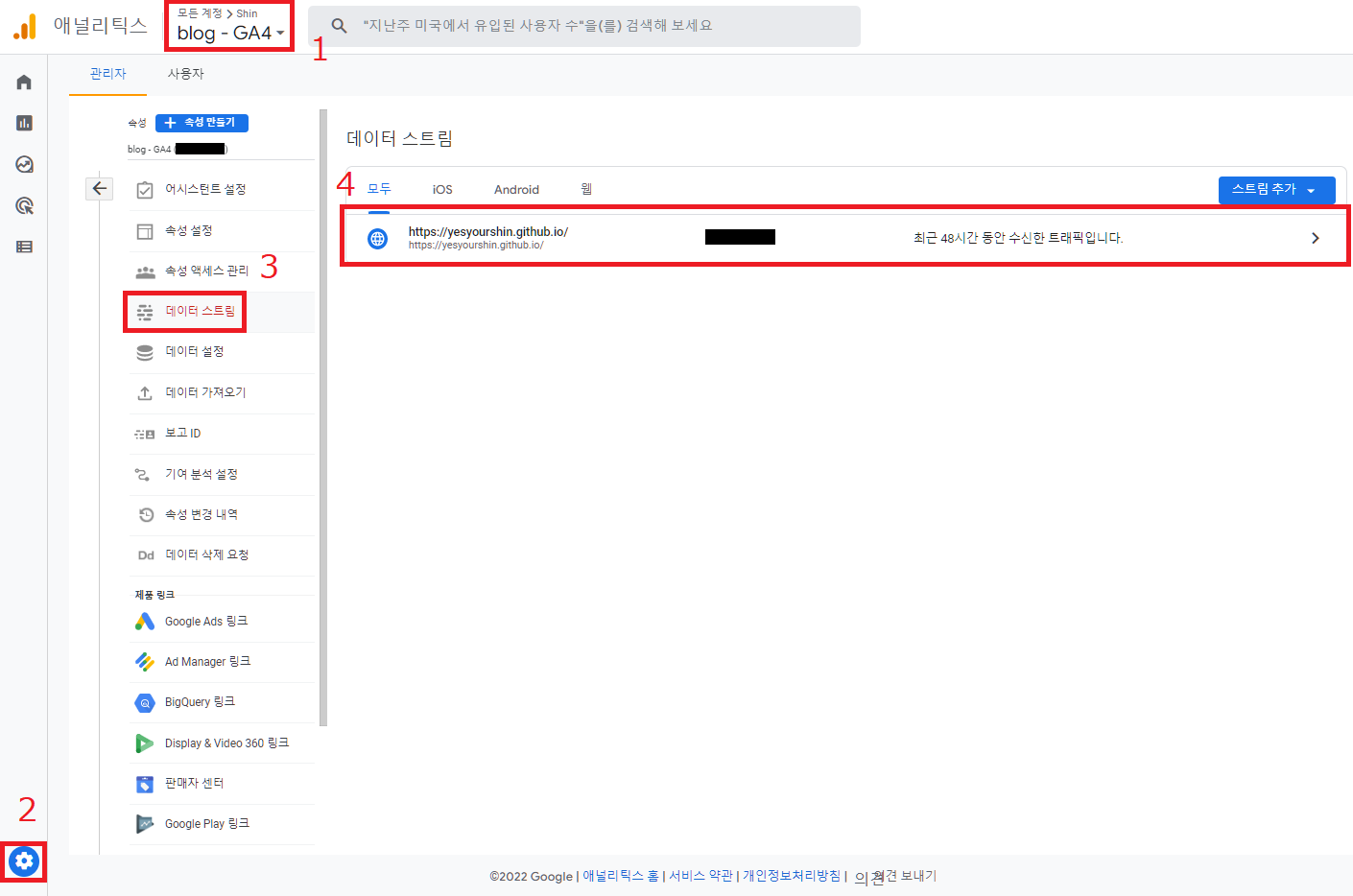
스트림을 클릭하면 웹 스트림 세부정보 창이 뜨는데 여기서 스트림 세부정보의 측정 ID를 복사한다.

_config.yml 파일에서 google_analytics의 id란에 복사한 측정 ID를 입력한다.
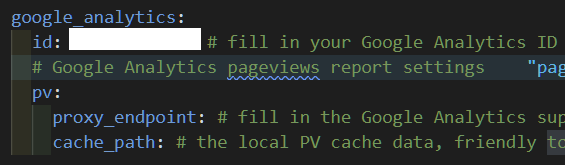
이렇게 하여 github에 push하면 실시간으로 트래픽을 모니터링할 수 있다.
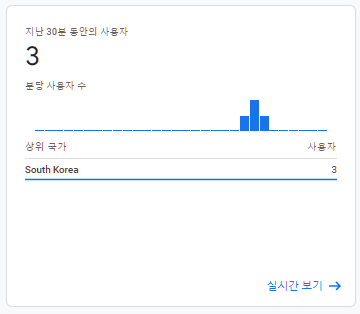
Page Views 설정
아래의 Google Cloud 홈페이지로 이동하여 애플리케이션 만들기를 클릭 한다.
Google Cloud : https://console.cloud.google.com/appengine
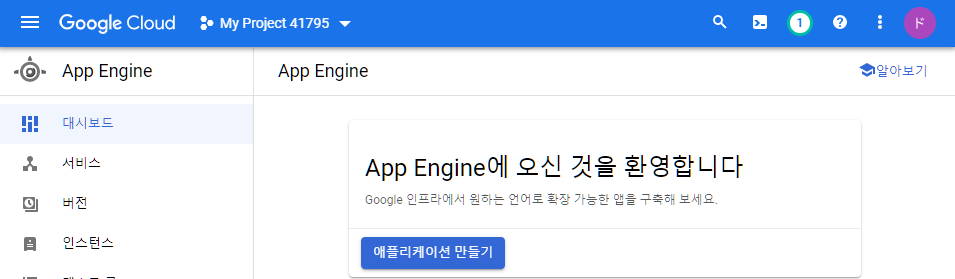
위치를 설정한다. 나는 한국에 있기 때문에 asia-northeast3로 위치를 설정하였다.
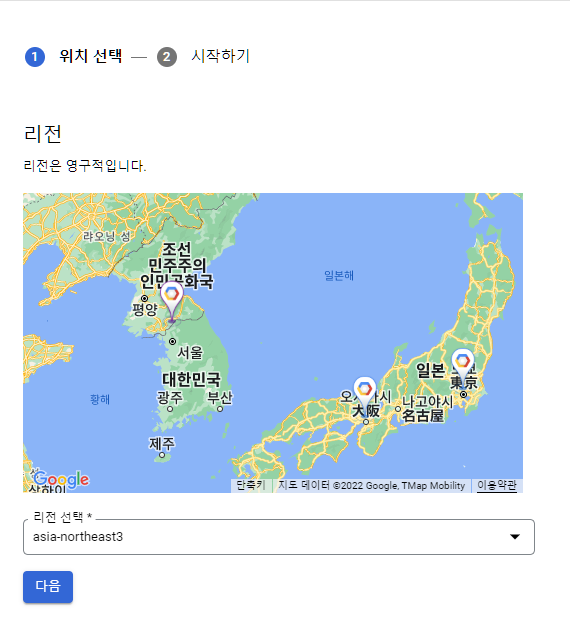
리소스의 Language를 Python으로 선택하고 Environment를 표준으로 선택한다.
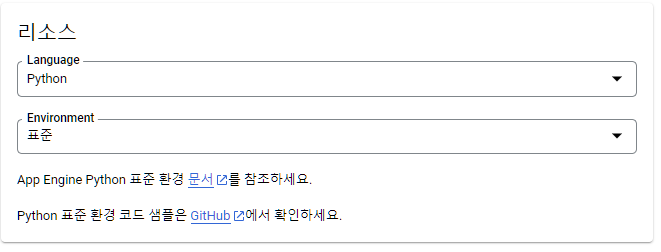
왼쪽 상단 메뉴 버튼을 눌러서 API 및 서비스 이동 탭의 사용 설정된 API 및 서비스로 이동한다.
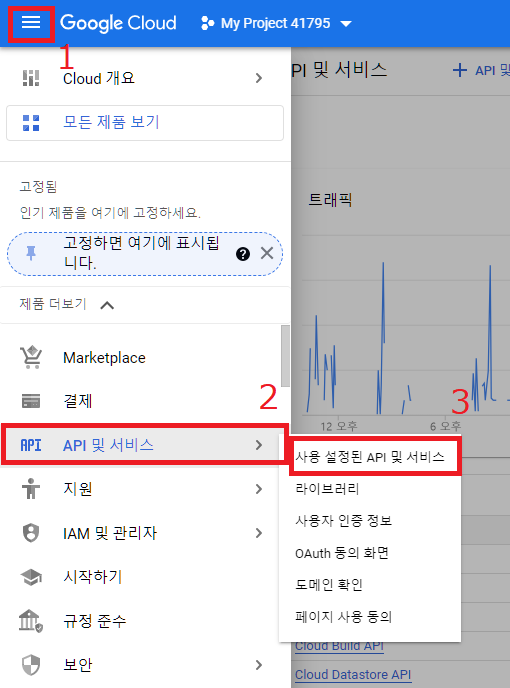
왼쪽에서 OAuth 동의 화면을 클릭한다.
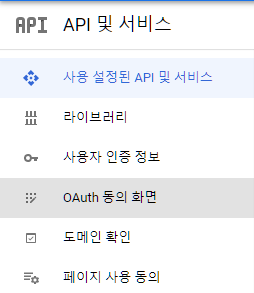
블로그가 공개적으로 호스팅 될거니 외부를 선택하여 만들기 버튼을 클릭한다.
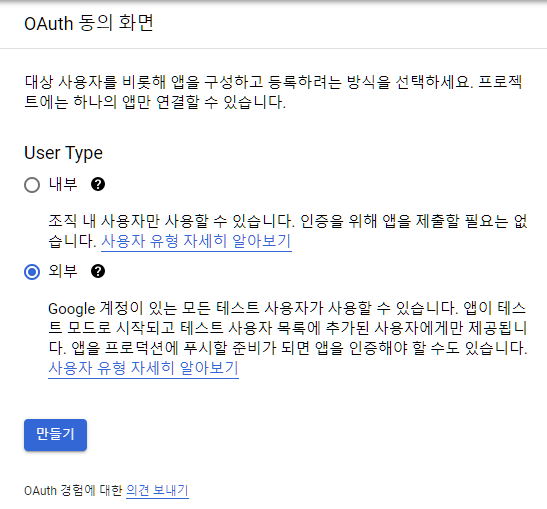
OAuth 동의 화면에서 앱 이름, 사용자 지원 이메일, 개발자 연락처 정보를 입력한다.
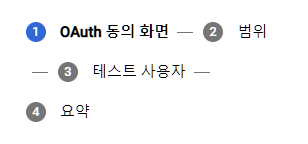
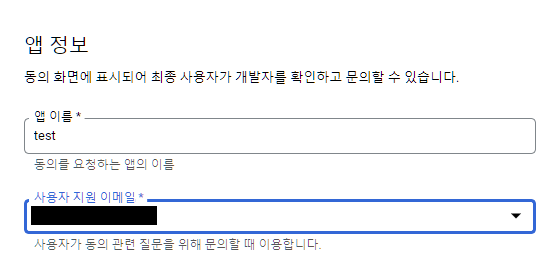
왼쪽의 API 및 서비스에서 사용자 인증 정보로 이동해 사용자 인증 정보 만들기의 OAuth 클라이언트 ID를 클릭한다.
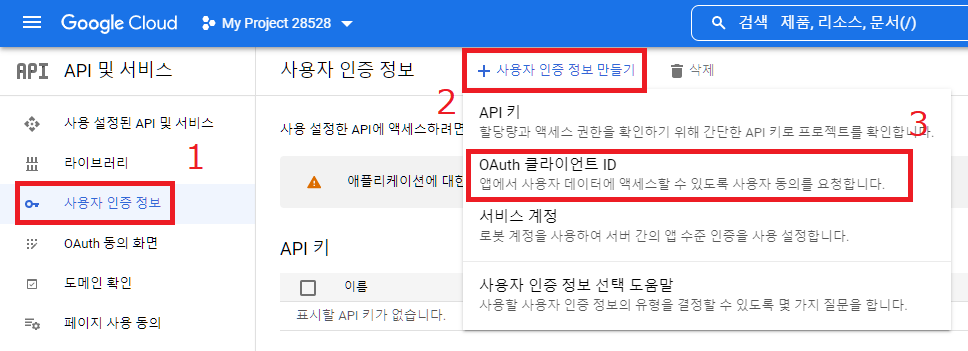
애플리케이션 유형은 웹 애플리케이션을 선택한다.
이름도 입력해준다.
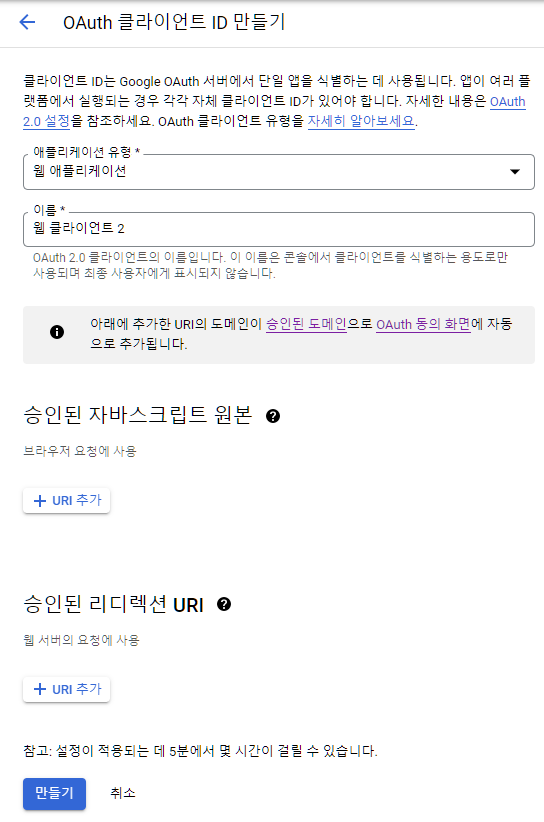
승인된 리디렉션 URI에는 아래의 형식으로 입력한다.
https://<project-id>.<region>.r.appspot.com/admin/auth
project-id는 상단의 프로젝트 타이틀을 클릭하면 ID 컬럼에 적혀있다.
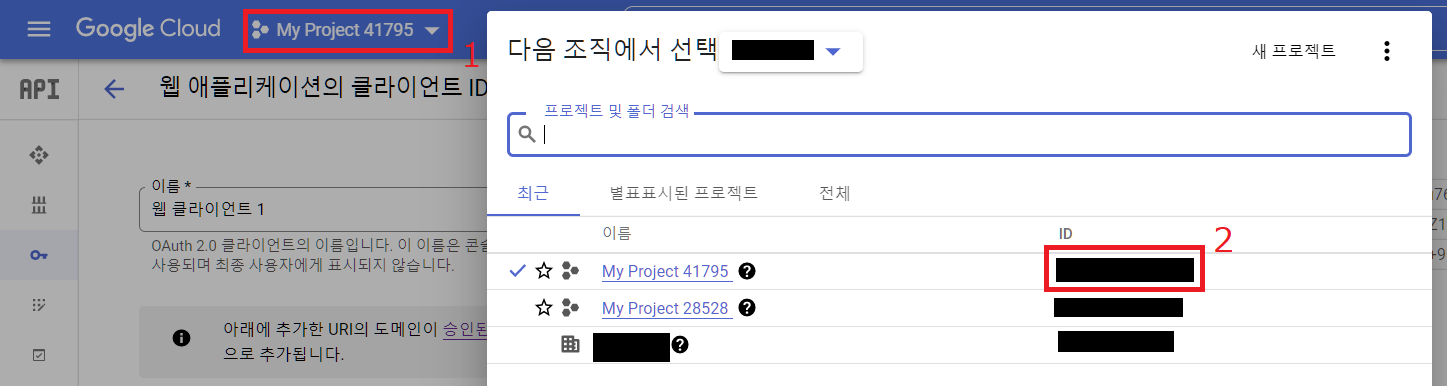
region은 어디서 확인 하는지 찾지 못했다.
나는 앞에서 애플리케이션을 만들 때 설정한 위치를 입력하는 거라고 생각했는데 안 되어서 시간을 날렸다.
이 URI는 superProxy에서 로그인을 한 후에 이동되는 경로이다. 실제로 로그인을 했을 때 region 부분에 du라고 적힌 경로로 이동을 한 것을 보고 일단은 du로 작성하였다.
혹시 아시는 분은 댓글로 알려주시면 감사하겠습니다.
예시: https://civil-sprite-123456.du.r.appspot.com/admin/auth
이렇게 해서 만들면 클라이언트 ID와 클라이언트 보안 비밀번호를 알려주는 창이 나온다.
이 번호들은 방금 만든 클라이언트 ID를 클릭하면 다시 확인할 수 있다.
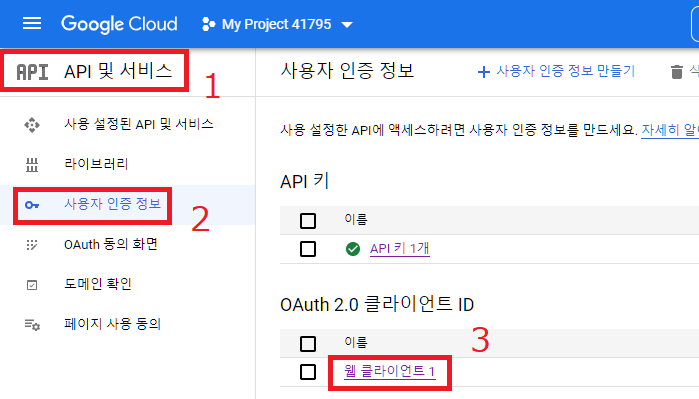
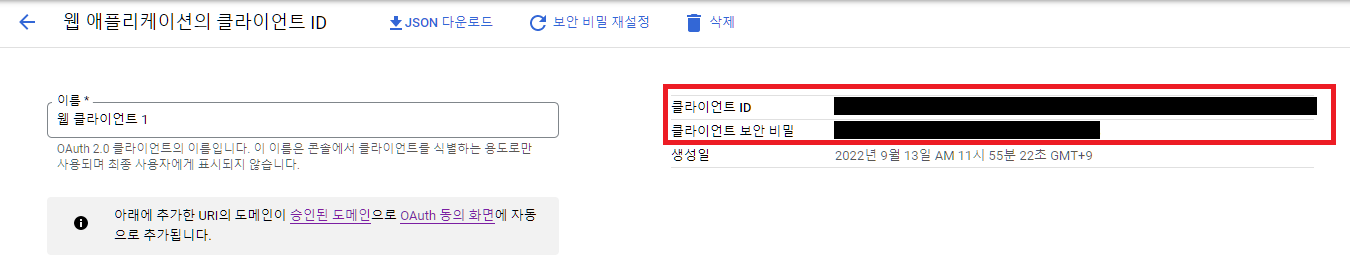
클라이언트 ID와 클라이언트 보안 비밀번호를 복사한다.
아래의 링크로 들어가 플랫폼용 클라우드 SDK를 설치한다.
https://cloud.google.com/sdk/docs/quickstart
Google Cloud CLI 설치 프로그램을 다운로드해서 설치한다.
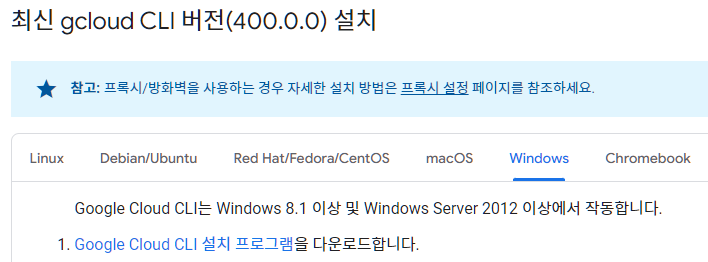
Google Cloud SDK shell을 실행하여 다음 명령을 실행한다.
정확하게 기억이 안 나지만 대충 로그인 어쩌고 뜨고 픽업 프로젝트 나오면 아까 프로젝트 ID에 해당하는 것을 선택해주면 된다.
1
2
3
4
5
6
7
8
9
10
11
# gcloud init
~snip~
You are logged in as: [blah_blah@gmail.com].
Pick cloud project to use:
[1] chirpy-test-300716
[2] Create a new project
Please enter numeric choice or text value (must exactly match list
item): 1
superProxy를 사용하기 위해 결제와 Google Analytics API를 설정할 것이다.
왼쪽 위 메뉴 버튼을 눌러서 결제로 들어가 결제 계정을 만든다.
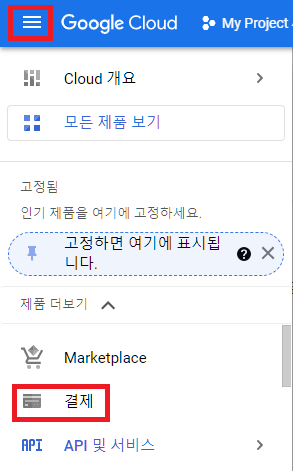
API 및 서비스의 라이브러리를 클릭하여 API 및 서비스 검색에 Google Analytics API를 검색하여 사용 버튼을 클릭한다.
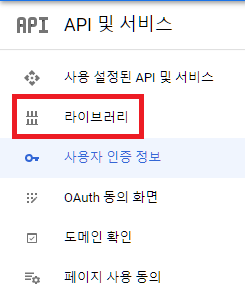
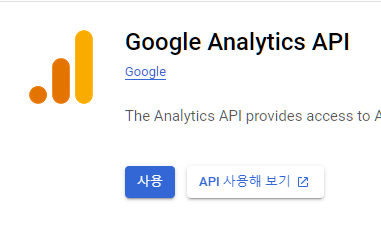
Google Analytics superProxy 설정
아래 깃허브 링크에 있는 프로젝트에서 Google Analytics superProxy 프로젝트를 Google Cloud CLI가 깔린 폴더 안에 있는 google-cloud-sdk에 붙여넣기 한다.
Github Link : https://github.com/googleanalytics/google-analytics-super-proxy
나의 경우에는 아래 경로에 있었다.
C:\Users\사용자이름\AppData\Local\Google\Cloud SDK\google-cloud-sdk
google-cloud-sdk의 src/app.yaml파일 에서 첫 두 줄을 제거한다.
1
2
- application: your-project-id
- version: 1
src/config.py파일에 AUTH_CONFIG와 XSRF_KEY를 입력한다.
OAUTH_CLIENT_ID와 OAUTH_CLIENT_SECRET는 아까 복사했던 것을 그대로 입력하면 되고 OAUTH_REDIRECT_URI는 api 및 서비스 > 사용자 인증 정보 > 클라이언트 ID에 입력했던 승인된 리디렉션 URI를 입력하면 된다.
XSRF_KEY는 자신이 적고 싶은대로 적어주면 된다. 어렵게 적어주자.
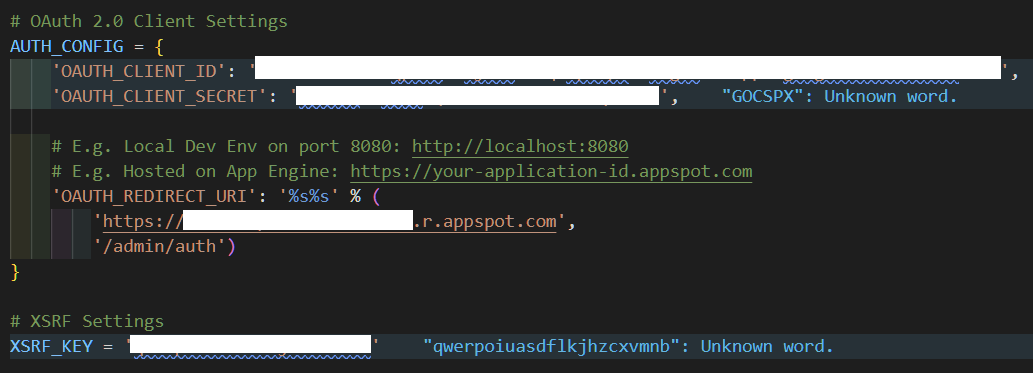
다시 Google Cloud SDK Shell을 실행하여 google-cloud-sdk/src 위치에서 아래 명령을 실행한다.
1
# gcloud app deploy
deploy해서 배포된 서비스 주소 뒤에 /admin을 붙여서 접속하면 아래와 같은 페이지가 나온다.
주소는 콘솔에서 target url이라고 출력된 란에 있다.

Authorize Access 버튼을 눌러 자신을 관리자로 추가한다.
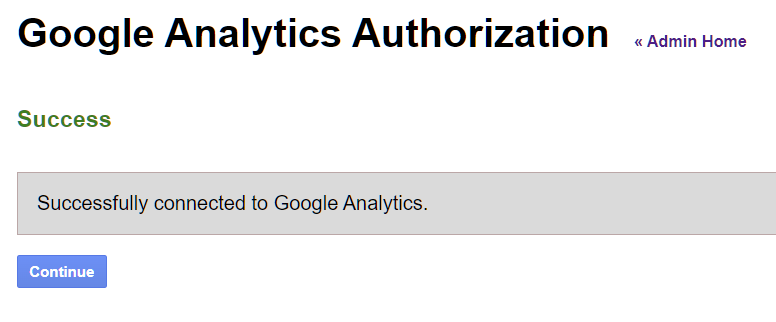
Continue를 누르면 아래 화면이 나온다.

Google Analytics Query 만들기
위 사진의 Create Query 버튼을 누르면 아래 페이지로 이동된다.
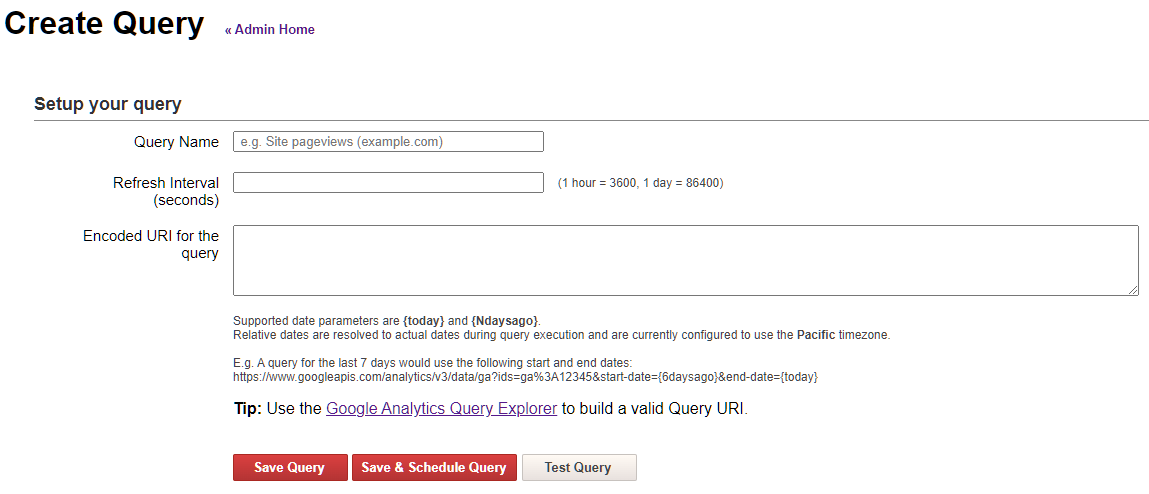
Refresh Interval는 아래 URI를 몇 초마다 실행할 것인가를 설정하는 곳이다. 초 기준으로 입력해주면 된다. 나는 5분(600)으로 설정하였다.
이제 Encoded URi for the query에 들어갈 URI를 만들어보자.
아래 링크에 접속하면 아래 페이지로 이동된다.
Google Analytics Query Explorer : https://ga-dev-tools.web.app/ga4/query-explorer/
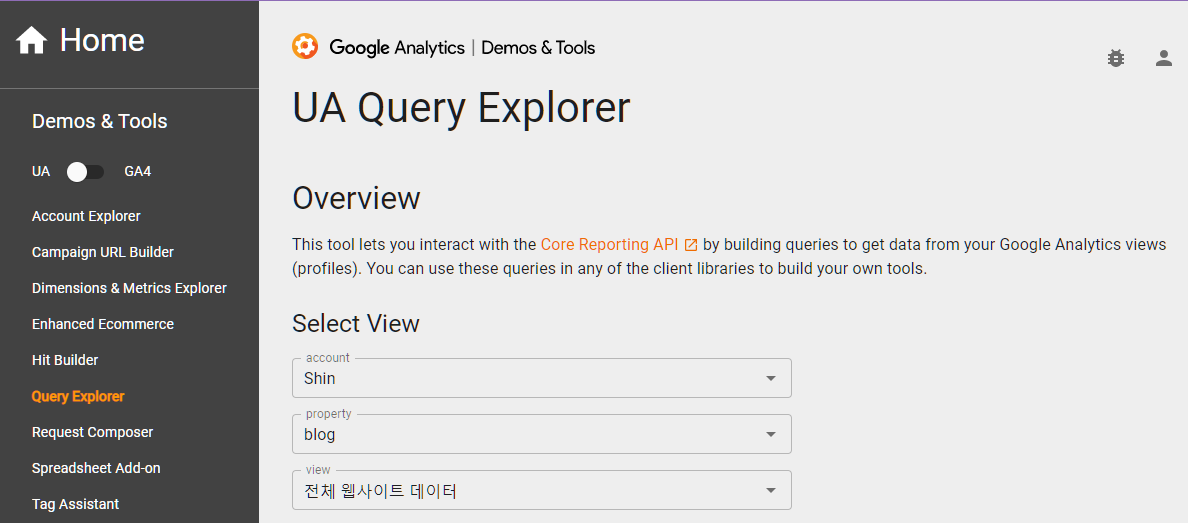
UA Query Explorer에서 필요한 매개변수를 입력해주고 RUN QUERY 버튼을 누르면 API Request URI이 나온다.
입력해야 할 매개변수는 다음과 같다.
- start-date : 블로그에 처음으로 포스팅 한 날짜
YYYY-MM-DD - end-date :
today - metrics :
ga:pageviews - dimentions :
ga:pagePath
Chirpy 테마 블로그에서는 필터도 설정하라고 적어놨는데 필터는 잘 모르겠다.
난 적혀져 있는대로 했는데 나중에 다시 알아봐야겠다.
- filter :
ga:pagePath=~^/posts/.*/$;ga:pagePath!@=
이렇게 해서 Run Query를 클릭해 API Request URI를 Encoded URI for the query에 입력한 후 Save Query를 클릭한다.
쿼리가 저장되면 이렇게 나타난다.

Manage 버튼을 클릭하면 아래의 페이지가 나타난다.
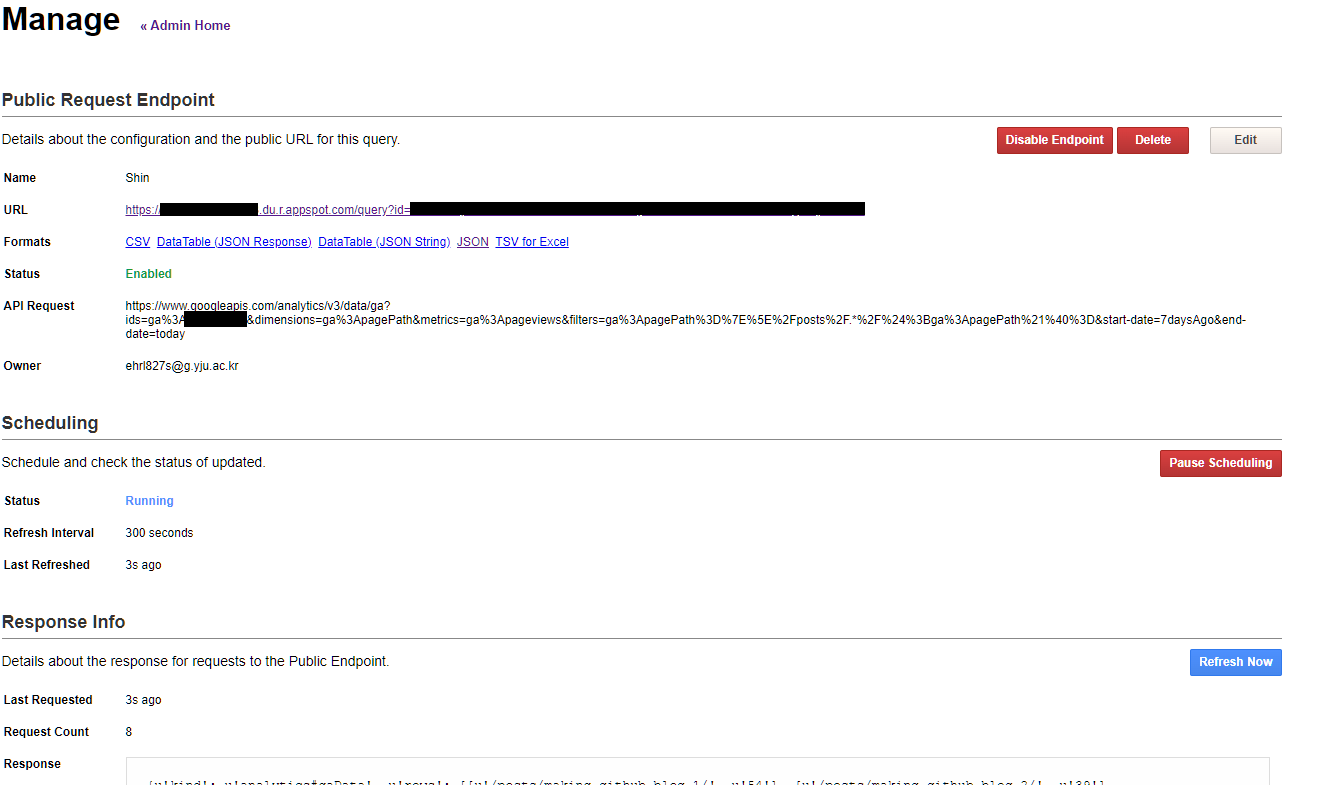
Enable Endpoint와 Start Scheduling을 클릭해서 활성화 시켜준다.
그 후 _config.yml 파일에서 google_analytics의 proxy_endpoint에 위 화면의 Public Request Endpoint에 있는 URL을 복사 붙여넣기 한다.
이렇게 하면 조회수가 활성화가 된다!

이 테마를 만든 사람의 블로그에 있는 설명을 보면서 했는데 superProxy 부분에서 4일이나 걸렸다…